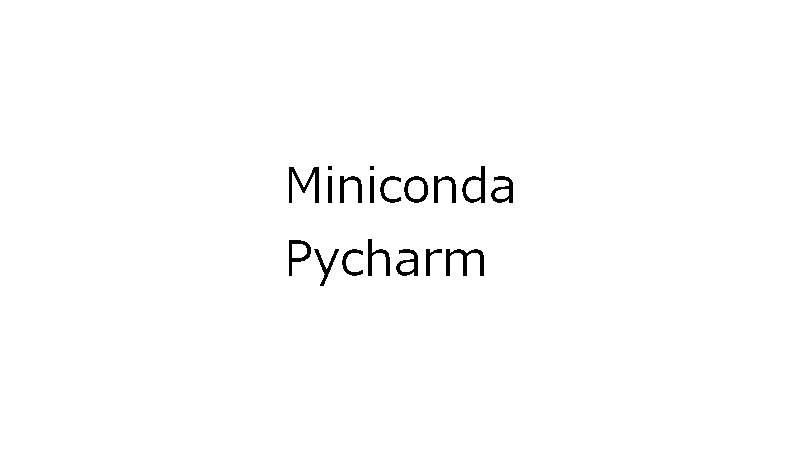こんにちは。Pythonに入門しようと思い、環境構築を試してみました。今回の記事の内容はその時の作業内容のメモです。私が現在使っているノートパソコンのOSはWindows 10 64bitです。今回の内容はWindowsの場合の環境構築の一例です。
目次
Minicondaをインストールし、仮想環境を作成
Pythonを始めてみようと思い、ネットで色々調べました。実行環境は色々あるようです。その中の一つにAnacondaというものがあるのを知りました。インストールするには3GB程度のディスク容量が使われるようです。様々なパッケージが同梱されているため、このようなサイズになっているそうです。
Anacondaに含まれるパッケージを最小にしたMinicondaというものも配布されていることを知りました。今回はこれをインストールすることにしました。
以下のサイトからインストーラーをダウンロードすることが出来ます。
Python 3.9をダウンロードすることにしました。

「Miniconda3-py39_4.9.2-Windows-x86_64.exe」というファイルがダウンロードされました。ダブルクリックしてインストールを開始しました。
インストールの途中で、ユーザーを以下の2つから選ぶ個所があります。
- Just Me
- All Users
今回は「All Users」を選びました。初期状態では上が選択されてましたが、ユーザーで細かく設定するような使い方はしていないので、下を選びました。
インストールを完了させると、スタートメニューに以下の2つが追加されました。
- Anaconda Powershell Prompt (Miniconda3)
- Anaconda Prompt (Miniconda3)
ネットで調べてみると、「Anaconda Prompt」でコマンドを使って、Pythonの仮想環境を作るのが一般的なようです。「Anaconda Navigator」というものがインストールされているなら、それで画面で仮想環境を作成することができることもわかりました。Minicondaには「Anaconda Navigator」が含まれていないため、インストールすることにしました。
「Anaconda Prompt」を右クリックし、「管理者として実行」を選択しました。
上記のプロンプトで以下を打ち込みました。
- conda install anaconda-navigator
他のパッケージもインストールされ、「C:\ProgramData\Miniconda3」の容量は893 MBになりました。
スタートメニューに「Anaconda Navigator」が追加されました。パージョンを調べた結果、「anaconda-navigator 1.10.0」と表示されました。多分、最新版がインストールされたのだと思います。
仮想環境を作成するために、「Anaconda Navigator」を起動しました。
右側の一覧の「Environments」をクリックすると仮想環境の一覧が表示されました。
下の方にある「Create」ボタンをクリックしました。

ダイアログが出てきたので、[name]の入力欄に「test0001」と入力して、[Create]ボタンをクリックしました。

これで新しく「test0001」という仮想環境が出来ました。
以下のパッケージがインストールされていました。
# packages in environment at C:\Users\[user name]\.conda\envs\test0001: # # Name Version Build Channel ca-certificates 2021.4.13 haa95532_1 certifi 2020.12.5 py39haa95532_0 openssl 1.1.1k h2bbff1b_0 pip 21.0.1 py39haa95532_0 python 3.9.4 h6244533_0 setuptools 52.0.0 py39haa95532_0 sqlite 3.35.4 h2bbff1b_0 tzdata 2020f h52ac0ba_0 vc 14.2 h21ff451_1 vs2015_runtime 14.27.29016 h5e58377_2 wheel 0.36.2 pyhd3eb1b0_0 wincertstore 0.2 py39h2bbff1b_0
上記が最小の構成なのか、今回は気にしないことにします。
上記の仮想環境でPythonのプログラムを実行するために、統合開発環境PyCharm Community Editionをインストールすることにします。
PyCharm Community Editionで「Hello World」を出力
ネットで色々調べたのですが、統合開発環境PyCharmが人気だそうです。今回は無償版を使うことにしました。以下のサイトからダウンロードできます。
「pycharm-community-2021.1.exe」というファイルがダウンロードされました。ダブルクリックして、インストールしました。
途中の選択肢で、[Create Desktop Shortcut]にチェックを入れました。これで自動的にショートカットがデスクトップに作成されました。
「PyCharm Community Edition 2021.1 x64」というショートカットが作成されました。ダブルクリックすると「Welcom to to PyCharm」という画面が表示されました。

[New Project]をクリックしました。
[New Project]というダイアログが表示されました。
[Location]はプロジェクトの保存先を入力するようです。最後のフォルダ名を「pythonProject0001」にしました。
[Python Interpreter]は上記で作成した仮想環境を選択しました。次の操作をした気がします。
- [Python Interpreter]という文字列の先頭の三角印をクリック。
- [Previously configured interpreter]という文字列の先頭の丸印をクリック。
- その下の選択ボックスの右の[…]をクリック。[Add Python Interpeter]というダイアログが表示される。
- 左側の[Conda Enviroment]をクリック。
- 右側の[Interpreter]の選択ボックス右の[…]をクリック
- 「C:\Users\[user name]\.conda\envs\test0001\python.exe」を選択

これで仮想環境を選択した状態になりました。

この状態で[Create]ボタンをクリックしました。
プロジェクトをオープンにした画面になりました。
画面の左側の[pythonProject0001]を右クリックし、表示された一覧で[New]->[Python File]をクリックしました。
表示されたダイアログで「test0001」と入力して、Enterキーを押下しました。
test0001.pyというファイルが新規作成され、右側にオープンされている状態になりました。
以下を入力し、上書き保存しました。
ソース
print('Hello World')左側の[test0001.py]を右クリックし、表示されたメニューの[Run ‘test0001’]をクリックしました。
画面の下側に実行結果のコンソールが表示され、「Hello World」が出力されました。

これで目的を達成することが出来ました。
以上、参考になれば幸いです。