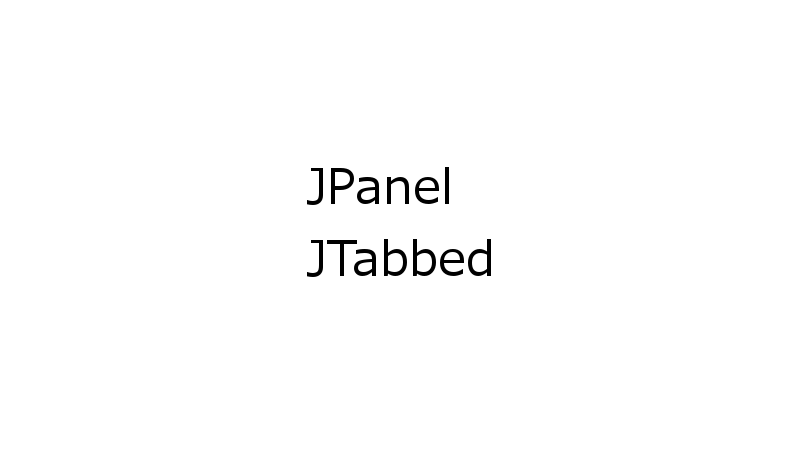こんにちは。
今回はSwingのJPanelとJTabbedを使ってみました。
以下のソースを雛形として使います。
ソース
import javax.swing.JFrame;
public class Test extends JFrame {
public static void main(String[] args) {
new Test();
}
public Test() {
setDefaultCloseOperation(EXIT_ON_CLOSE);
setSize(350, 250);
init();
setVisible(true);
}
private void init() {
// 設置処理
}
}JPanel
JPanelは汎用的なコンテナです。
FlowLayoutで3つ設置
JFrameのレイアウトマネージャーにFlowLayoutを指定し、JPanelを3つ配置して見ました。デフォルトコンストラクタを使いインスタンスを生成して、JFrameに追加しています。ただし、そのままだと透明で設置されているのかわからないため、境界線を引いています。境界線はsetBorder()メソッドを使って指定することができます。
ソース
import java.awt.Color;
import java.awt.FlowLayout;
import javax.swing.JFrame;
import javax.swing.JPanel;
import javax.swing.border.LineBorder;
public class Test2 extends JFrame {
public static void main(String[] args) {
new Test2();
}
public Test2() {
setDefaultCloseOperation(EXIT_ON_CLOSE);
setSize(350, 250);
init();
setVisible(true);
}
private void init() {
setLayout(new FlowLayout());
JPanel panel_01 = new JPanel();
panel_01.setBorder(new LineBorder(Color.RED));
add(panel_01);
JPanel panel_02 = new JPanel();
panel_02.setBorder(new LineBorder(Color.BLUE));
add(panel_02);
JPanel panel_03 = new JPanel();
panel_03.setBorder(new LineBorder(Color.GREEN));
add(panel_03);
}
}
FlowLayoutを指定しているので左から順番に設置されました。各JPanelには中身を設定していないので、何も表示されません。
JPanelにJButtonを追加
JPanelはContainerクラスの子クラスです。Containerクラスにはadd()メソッドが定義されているため、JPanelがこのメソッドを呼び出すことができます。引数にはComponentオブジェクトを指定します。
以下ではJButtonをいくつか追加してみました。
ソース
import java.awt.Color;
import java.awt.FlowLayout;
import javax.swing.JButton;
import javax.swing.JFrame;
import javax.swing.JPanel;
import javax.swing.border.LineBorder;
public class Test3 extends JFrame {
public static void main(String[] args) {
new Test3();
}
public Test3() {
setDefaultCloseOperation(EXIT_ON_CLOSE);
setSize(350, 250);
init();
setVisible(true);
}
private void init() {
setLayout(new FlowLayout());
JPanel panel_01 = new JPanel();
panel_01.setBorder(new LineBorder(Color.RED));
panel_01.add(new JButton("Button 1-1"));
panel_01.add(new JButton("Button 1-2"));
add(panel_01);
JPanel panel_02 = new JPanel();
panel_02.setBorder(new LineBorder(Color.BLUE));
panel_02.add(new JButton("Button 2-1"));
panel_02.add(new JButton("Button 2-2"));
panel_02.add(new JButton("Button 2-3"));
add(panel_02);
JPanel panel_03 = new JPanel();
panel_03.setBorder(new LineBorder(Color.GREEN));
panel_03.add(new JButton("Button 3-1"));
add(panel_03);
}
}
JPanelのレイアウトマネージャーは、初期値がFlowLayoutです。panel1.getLayout()をコンソールに出力してみた結果、以下のように表示されました。
ソース
System.out.println(panel_01.getLayout());結果
java.awt.FlowLayout[hgap=5,vgap=5,align=center]alignの値がcenterであるため、コンポーネントは中央寄せで配置されますJFrameのレイアウトマネージャーを初期値のままにして、JPanelを設置すると中央寄せの様子が分かります。
ソース
private void init() {
JPanel panel1 = new JPanel();
panel1.setBorder(new LineBorder(Color.RED));
panel1.add(new JButton("Button 1-1"));
panel1.add(new JButton("Button 1-2"));
panel1.add(new JButton("Button 1-3"));
panel1.add(new JButton("Button 1-4"));
panel1.add(new JButton("Button 1-5"));
add(panel1);
}
JFrameのレイアウトマネージャーの初期値はBorderLayoutです。JPanelをaddメソッドでJFrameに追加しています。この場合、JPanelは中央に配置されます。配置したJPanelの高さと幅はJFrameと同じになるようです。そのため、JButtonが次の行に折り返されて配置されます。
この配置方法を変えるには、例えば、以下のように新しいFlowLayoutを設定します。
ソース
import java.awt.Color;
import java.awt.FlowLayout;
import javax.swing.JButton;
import javax.swing.JFrame;
import javax.swing.JPanel;
import javax.swing.border.LineBorder;
public class Test5 extends JFrame {
public static void main(String[] args) {
new Test5();
}
public Test5() {
setDefaultCloseOperation(EXIT_ON_CLOSE);
setSize(350, 250);
init();
setVisible(true);
}
private void init() {
JPanel panel1 = new JPanel();
panel1.setBorder(new LineBorder(Color.RED));
panel1.setLayout(new FlowLayout(FlowLayout.LEFT));
panel1.add(new JButton("Button 1-1"));
panel1.add(new JButton("Button 1-2"));
panel1.add(new JButton("Button 1-3"));
panel1.add(new JButton("Button 1-4"));
panel1.add(new JButton("Button 1-5"));
add(panel1);
}
}
FlowLayout.LEFTを設定したことで、JButtonが左寄せで配置されます。2行目のJButtonが左寄せで配置されているのが確認できます。
JTabbedPane
JTabbedPaneクラスはコンポーネントを切り替えるタブを持つコンポーネントです。addメソッドはいくつかありますが、次のメソッドが使いやすいと思います。
- Component add(String title, Component component)
上記の第1引数はタブに表示する文字列で、第2引数はComponentオブジェクトを指定しますが、JPanelを指定するのが基本的だと思います。
タブを追加
以下ではJLabelとJPanelをタブの内容にしてみた例です。
ソース
import javax.swing.JButton;
import javax.swing.JFrame;
import javax.swing.JLabel;
import javax.swing.JPanel;
import javax.swing.JTabbedPane;
public class Test6 extends JFrame {
public static void main(String[] args) {
new Test6();
}
public Test6() {
setDefaultCloseOperation(EXIT_ON_CLOSE);
setSize(350, 250);
init();
setVisible(true);
}
private void init() {
JPanel panel_01 = new JPanel();
panel_01.add(new JLabel("My JLabel 01"));
JPanel panel_02 = new JPanel();
panel_02.add(new JButton("My JButton 01"));
JTabbedPane tabbedPane = new JTabbedPane();
tabbedPane.add("My Tab 01", panel_01);
tabbedPane.add("My Tab 02", panel_02);
add(tabbedPane);
}
}

2つ目のタブではタブの内容にJPanelを設定しています。そのJPanelにJButtonが追加されているのが分かります。
setTabLayoutPolicy
タブが画面内に収まらない場合の処理をsetTabLayoutPolicy()メソッドで設定することができます。
引数には以下の2つを指定することができます。
- JTabbedPane.WRAP_TAB_LAYOUT
- JTabbedPane.SCROLL_TAB_LAYOUT
JTabbedPaneにはprivateフィールドtabLayoutPolicyが定義されていて、その値を変更するメソッドがsetTabLayoutPolicy()メソッドです。API仕様書によると、tabLayoutPolicyの初期値はJTabbedPane.WRAP_TAB_LAYOUTです。
以下、タブを10個追加してみました。tabLayoutPolicyは変更していません。
ソース
private void init() {
JTabbedPane tabbedPane = new JTabbedPane();
for (int i = 0; i < 10; i++) {
String s = "tab " + i;
tabbedPane.add(s, new JLabel("the content of " + s));
}
add(tabbedPane);
}
JFrameの幅に収まらないところで折り返して表示されました。
次に上記のソースにSCROLL_TAB_LAYOUTの設定を1行追加して実行してみました。
ソース
private void init() {
JTabbedPane tabbedPane = new JTabbedPane();
tabbedPane.setTabLayoutPolicy(JTabbedPane.SCROLL_TAB_LAYOUT);
for (int i = 0; i < 10; i++) {
String s = "tab " + i;
tabbedPane.add(s, new JLabel("the content of " + s));
}
add(tabbedPane);
}

左右矢印のアイコンが表示され、スクロールできるように表示されました。
以上、参考になれば幸いです。